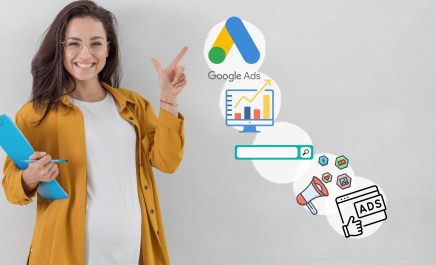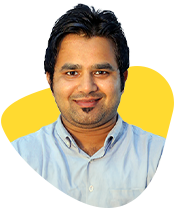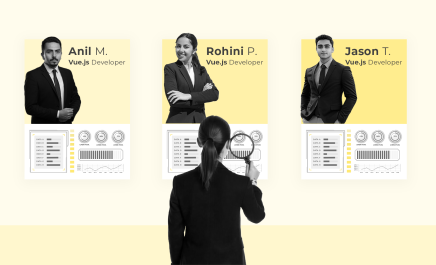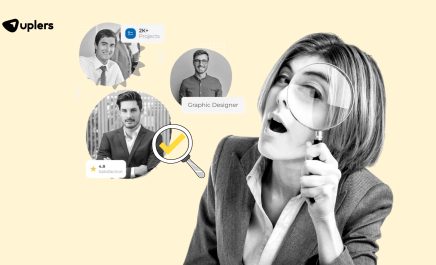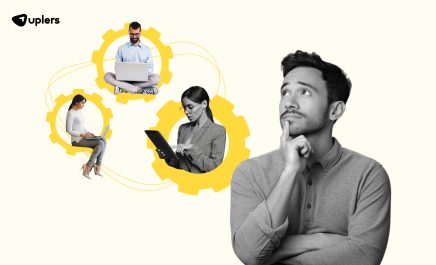How to Set-up Google Maps Ads and Boost Your Business
- Majid Ali
- October 25, 2018
- 4 Minute Read

As a marketer, your major focus should be on driving more customers to your store. And the factors that influence your store’s footfall traffic are the local popularity of your brand and your business competition.
You might be investing time and money into your marketing, but are you receiving enough returns? When going local, Google Maps can offer you a great way to promote your business. So, here is how Google Maps can maximize your marketing results and help you boost your store visits.
1. Google Maps Advertisement
One of the most common ways to search for a nearby restaurant, a retail store, a hotel, or direction to any of these physical locations is through Google Maps. So, how about promoting your business directly on Google Maps? You can reach users searching for stores similar to your by showing your Google Ads directly on Google Maps.
Here is an example what your Google Maps ads will look like:
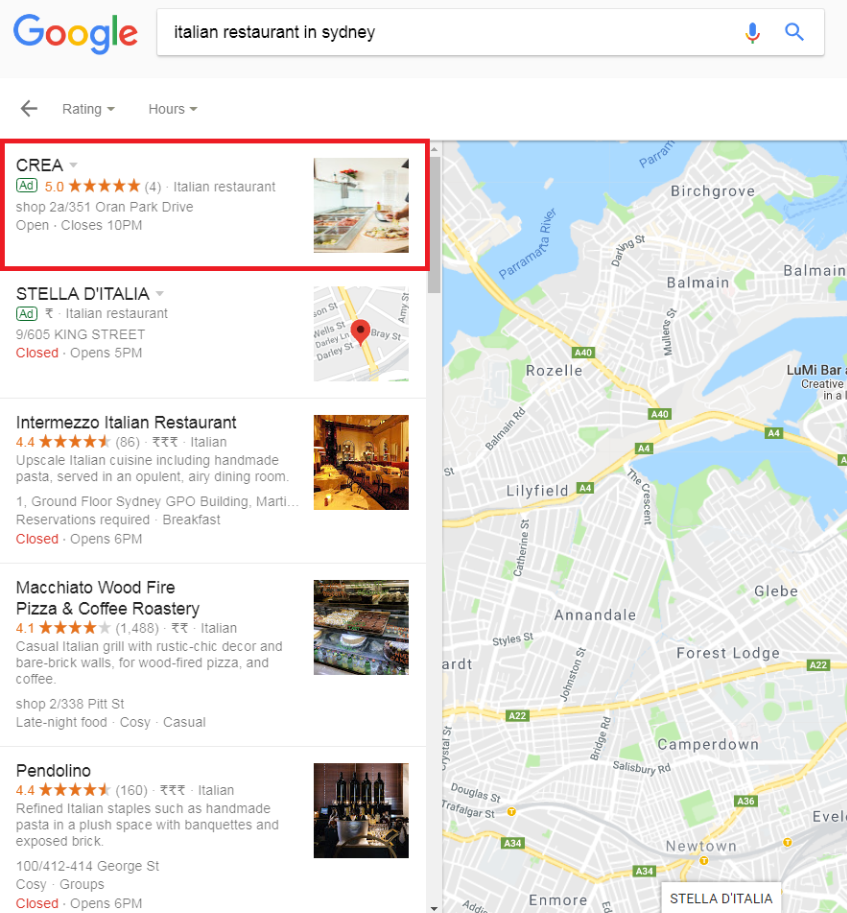
How to create Google Maps Ads through Google Ads?
As a physical store business you might be listed on Google Maps so that users can find you, but what you might be missing is using your location listing for location-based targeting ads on Google Map.
So here is a step by step guide to creating your Google Ads in Google Maps:
Set-up Location Extensions in Google Ads
To set-up your Location Extensions you need to sync your Google Ads account with your Google My Business page. For this you need to log in to your Google Ads account and click on the “Ad Extension” tab and then on the “Extensions” tab as shown below:
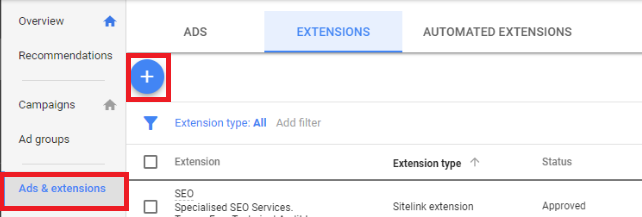
This will open a drop-down list:
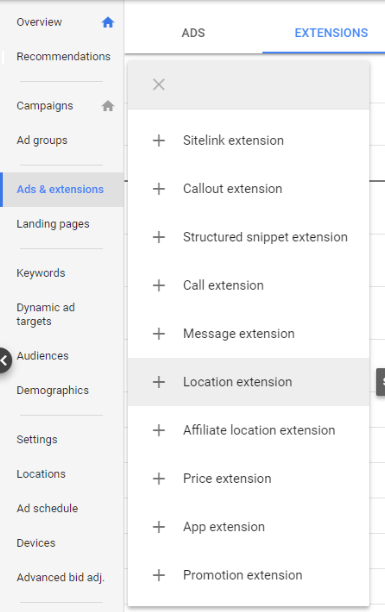
In this drop-down list, you can see the “Location extension”. Click on it to add it to your Google Ads account. After clicking on the “Location extension” you need to set your location based on your synced Google My Business page.
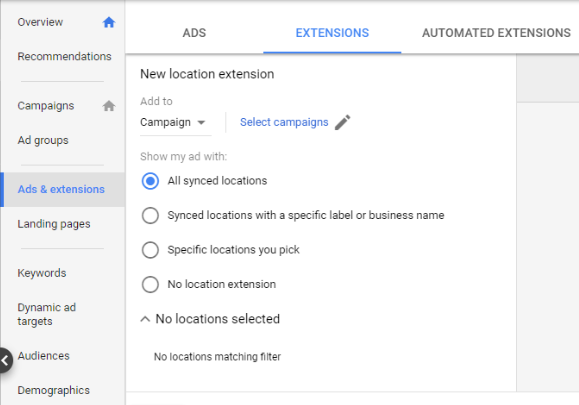
The various Location Extension fields are shown below:
- “All synced locations” – This will sync all the locations that are published in your Google My Business account.
- “Synced locations with a specific label or business name” – This helps you sync the location based on the business name or the labels added to a business listed on your Google My Business page.
- “Specific locations you pick” – This lets you choose from a particular location for the businesses added in your GMB.
Once “Location extensions” is added, your ads are shown in the Google Maps “Local Finder” results.
To further optimize your ads you need to add “Call extensions” so that people can connect with you via a call through your promoted ads on Google Maps.
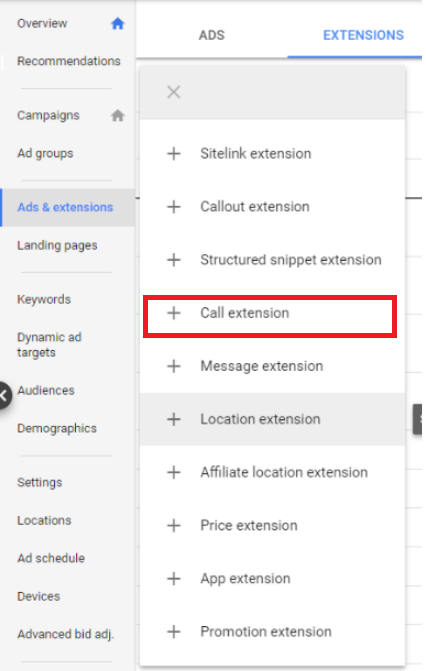
2. Promoted Google Maps Marker Feature
With the Google Maps advertisement feature, the locations on which your Google Maps ads are running are shown as highlighted pins on the map. These promoted pins earn your business a recognized spot on the map.
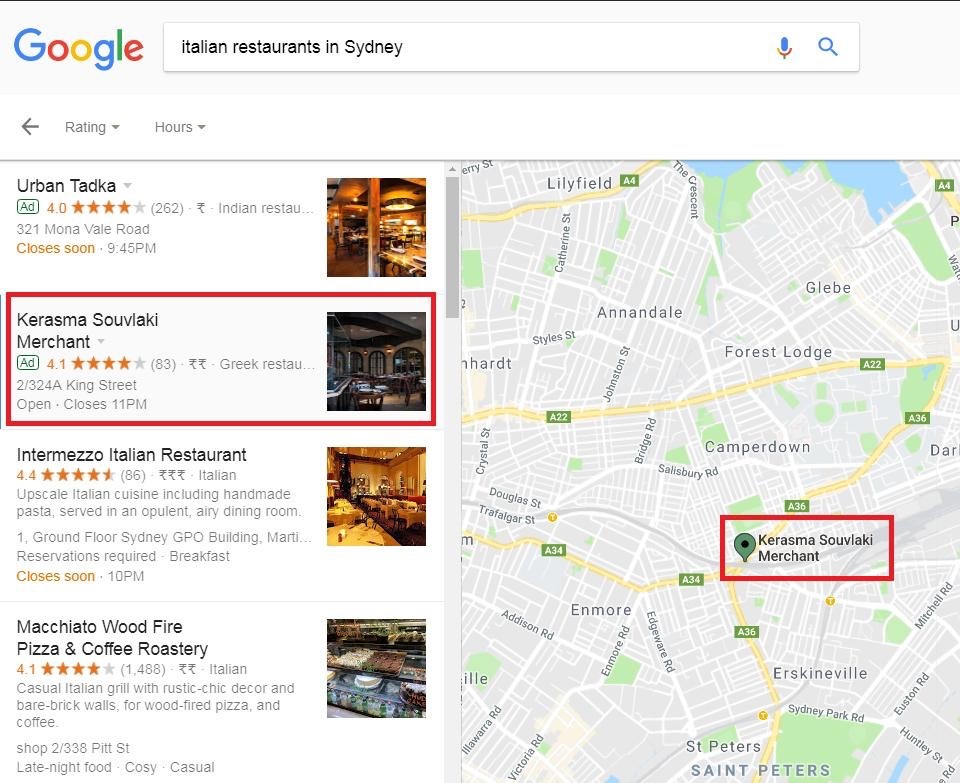
3. Bidding based on your Specific Locations
Other than displaying your business locations and highlighting your location on the map, location extensions can be used to adjust your bids based on your specific target locations.
Here is how it is done:
- Sign into your Google Ads account
- Click on the “Campaigns” tab and switch to the campaign you wish to edit
- Now click on the “Locations” tab
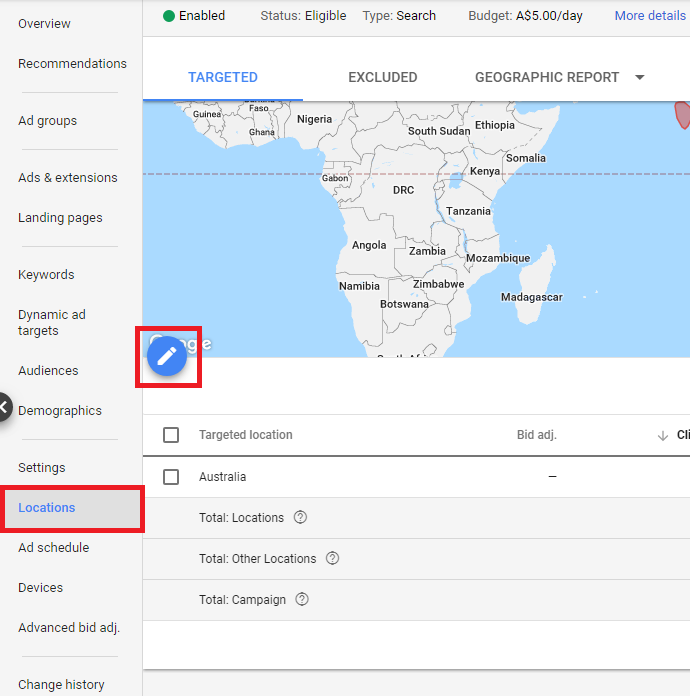
- This will show you the locations you are targeting.
- Now click on the “Edit” option
- The “Edit” link opens a settings box where you can add new locations and adjust the radius
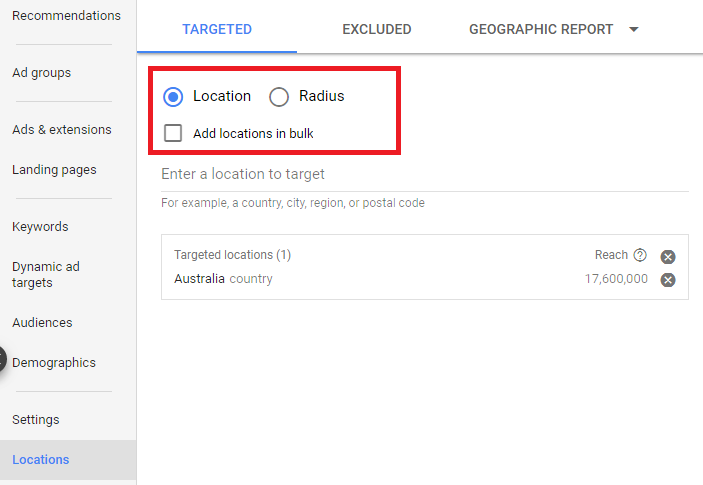
- You can directly adjust your bids based on your locations as shown below
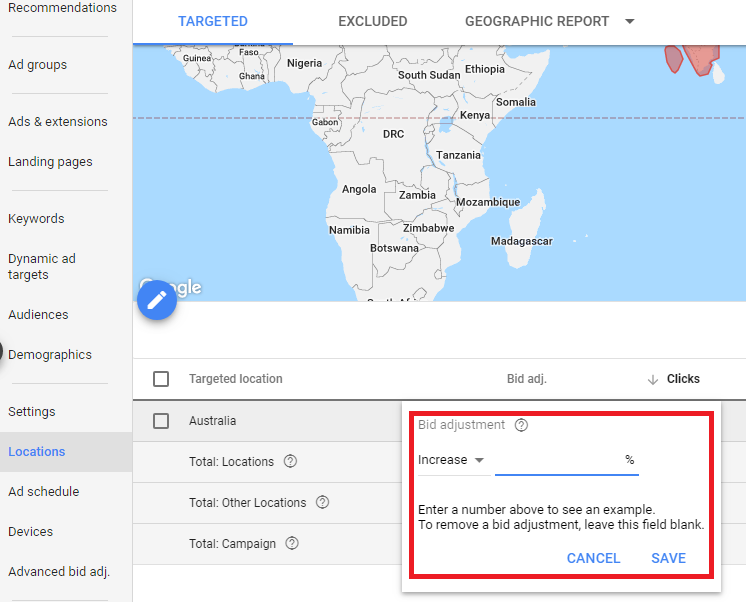
Here you can set the Radius you wish to target around your chosen business locations. With this, you can adjust the Bids based on different locations. The Google Maps ads targeted on locations that are high-performing and earn higher conversions can be promoted using higher bid values.
Start with your own Google Maps Ads today to draw more footfalls to your store and increase your business revenue.
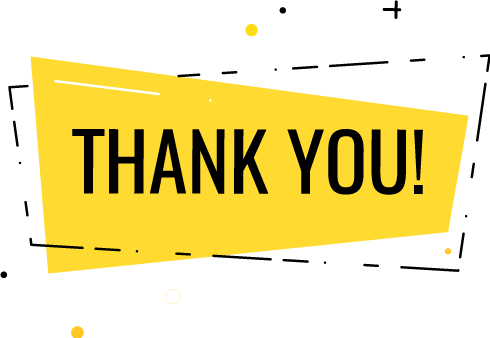
Thank you for submitting the details!
We will keep your information safe. Feel free to contact us with any questions at hello@uplers.com
Please check your email for next steps shared by Robert.